Using your customizable Dashboard
The Dashboard is completely customizable, giving you the flexibility to arrange your Dashboard to suit your needs 📈🍩🧮
In this user guide
Overview
The new Dashboard is completely configurable, with a strong focus on flexibility. We see this Dashboard as a place to bring together insights that are important to you so that you can easily view your key financial information in one place.

Widgets
To start with, we've built fifteen widgets that you can choose to add to your Dashboard, and each widget can be added multiple times with separate configurations. Everything is customizable, allowing you to arrange and manage your Dashboard(s) to best suit your needs.
- Balance graph widget (banner)
- Earning & spending donut chart widget (banner & column)
- Your accounts widget
- Budget widget
- Bill reminder widget
- Saved search widget
- Number of uncategorized transactions widget
- Number of unconfirmed transactions widget
- Date and time widget
- Total balance widget
- Balance alert widget
- Transactions column widget (banner & column)
- Category sankey widget (banner)
- Net worth
- Note (banner & column)
Create multiple Dashboards & using Dashboard templates
You're able to create multiple Dashboards to reflect different aspects of your finances. For example, one to monitor your everyday spending, another to track your progress towards being mortgage-free, and another to track your investment or retirement funds.
Layout
Dashboard templates
Easily add preconfigured Dashboards in a couple of clicks by using Dashboard templates.
Templates provide a handy base for further customizing your Dashboard and quickly letting you see how capable the new Dashboard is.
We currently have six template options for users to choose from:
Default Dashboard
The equivalent of the current old Dashboard with a few extras.
Mobile Dashboard
A single column of widgets, so when viewed in a browser on your mobile device, this will be zoomed perfectly to fit
Last 30 days
Gives information on what has happened in the month preceding today, letting you check up on your immediate past
Control spending
To keep close tabs on your spending and help to identify problem budgets over the past few months
Debt Overview
Provides a starting point for focusing on paying down debt. Get it set up, then configure it to best suit your plans
Credit Card Overview
Displays all your credit card balances, spending, and repayments quickly, all in one place
Transaction statistics
Some key transaction statistic widgets as a starting point to customise as best suits
World clock
A few clicks, and you’ve got a clock for every timezone
Default Dashboards for new PocketSmith accounts
When first setting up a new PocketSmith account, you will notice you have a Default Dashboard and a Mobile Dashboard set up for you, to help get the ball rolling:

Default Dashboards for new PocketSmith accounts following the Guided onboarding mode
If you opt to follow the Guided onboarding, you will also have a My First Dashboard template set up:

These Dashboards are there for you to customize or delete as required.
Adding a Dashboard template
To create a new Dashboard:
Click +Add new dashboard

Select your desired template from the list of options in the dropdown menu

- Click SAVE to create your new Dashboard
Editing the Dashboard layout
To edit the layout of your Dashboard, head to the toolbar and toggle Show edit controls to 'on'

Adding new banner widgets and creating new columns
Use the controls shown below to add new banner widgets or to create additional columns for your Dashboard.

Adding new column widgets
To add a new widget to a column, click + ADD WIDGET at the top of the column you would like to add it to

Adjusting the height of banner widgets
To adjust the height of banner widgets, hover over the widget's bottom edge until the resizing icon appears, then click and hold to resize.

Rearranging the layout of your Dashboard
Use the Drag and drop handles (only visible when 'Show edit controls' is enabled) to rearrange the layout of widgets or columns

Deleting individual widgets
To delete a widget, click the rubbish bin/trash can icon

Deleting entire columns
You can also delete entire columns by clicking the rubbish bin/trash can icon at the top of the column. Please note this will also delete any widgets within the column.

Configuring individual widget settings
- To see the current settings for a widget, hover on the cog in the top right of the widget
To change a widget's settings, click EDIT WIDGET

Once you have adjusted the options, click SAVE

You will notice different widgets have different settings available for you to configure.
Some widgets allow you to hide or include transfers or select the specific accounts and/or categories you would like to view, amongst other options!

We recommend having a play to customise your widgets to best reflect the information you would like to focus on.
Configuring widget settings when 'Show editing controls' is enabled
If 'Show editing controls' is enabled, you can edit a widget's settings by clicking on the settings cog. This will take you directly to the widget's configure modal.

Balance graph widget
The balance graph displays your account balances, allowing you to view your forecast balance and compare your past actual balances with your historic forecast balances.
The Balance graph is configurable, allowing you to
- select specific accounts or account types to be reflected in your graph
- choose to display all included balances together, stack by account type, or stack by individual account
- configure the date range shown
- include or exclude historic forecast, actual balances, and forecast balances
- adjust view options to display more or less detail

Time and date widget
Display the current time and date in your Dashboard.

Earning & spending widget
The earning and spending widget shows all your earning and spending over a selected date range, just like the regular Dashboard donut chart, but with some exciting new customizable extras.

The earning & spending widget can be configured as a banner or a column widget, with the banner widget displaying labels for each category. In contrast, the column widget is more compact and only displays the title of the category segment that has been selected.

When configuring the earning and spending widget, you can:
- filter the accounts reflected
- view totals for the selected period
- display categories table
- include or exclude individual categories
- collapse subcategories into parent categories
- sort by category amount or by category order
- include or exclude transfer transactions
- include or exclude uncategorized transactions

Add multiple Earning & Spending widgets to compare different accounts or date ranges at a glance.
Number unconfirmed widget
Shows the number of unconfirmed transactions. Click to be taken to the awaiting confirmation page.

To change which transactions are presented for review on the awaiting confirmation page, see: Transaction confirming options
Number uncategorized widget
Shows the number of uncategorized transactions. Edit this widget's settings to limit to account types or to limit to selected accounts.
Click on the widget to be taken to the Categorize Items page or Transactions page as per your preference!

Your accounts widget
A list of accounts and their balances. Choose to include all accounts, selected account types, or selected accounts. You can also choose to display grouped accounts as one combined account, or to list accounts within the group.

Budget widget
The budget widget lets you keep track of your budgets at a glance.

Choose to display all budgets, only income budgets, or only expense budgets. Alternatively, you can select the budgets that you want to keep an eye on specifically. You can also choose to filter budgets by a threshold between 0 and 100%, only displaying those that have reached over a certain percentage spent/earned.
The display order can be configured by category order, alphabetic order, or percentage used. Choose to display unbudgeted categories and whether you'd like to display parent categories with the roll-up amount if this option is selected on the Budget page.

Bill reminder widget
Choose to display any overdue, paid, or upcoming bills here 📅 ✅
Filter by account type or a selection of accounts, and configure the date range to show X number of weeks/months past, and X number of weeks/months ahead.
For a budget category to be included in Bill reminders, the category just needs to be set up as a bill category. To learn how to do this, see: Setting up bill and scheduled income categories

Saved search widget
Displays recent transactions from any selected saved search you've previously set up on the Transactions page.
If no saved search has been selected, then all transactions (within the parameters) will show.

Total balance widget
The total balance widget displays your accounts' total balance (or selected accounts) on the current day, a specific date, or a time frame relative to today (e.g. 7 days in the future).

Choose whether you'd like to display your actual balance, your forecast balance, or both in order to see the difference between the two.

Balance alert widget
The balance alert widget lets you know when specific accounts or groups of accounts reach or go above or below a specified balance amount.

Choose whether the alert applies to any account or the sum total of the accounts selected.
Select the account(s) you'd like the alert to apply to or choose to include or exclude specific account types. For example, if you're setting an alert for when an account balance goes below $80, you'll want to exclude any account types that would usually have a negative balance, such as credit cards or loan accounts.
Set different balance alerts for different accounts or account types by adding additional balance alert widgets.

Transactions column widget
The transaction column widget shows the total sum of transactions over a selected date range as a column chart, like the Transactions histogram.
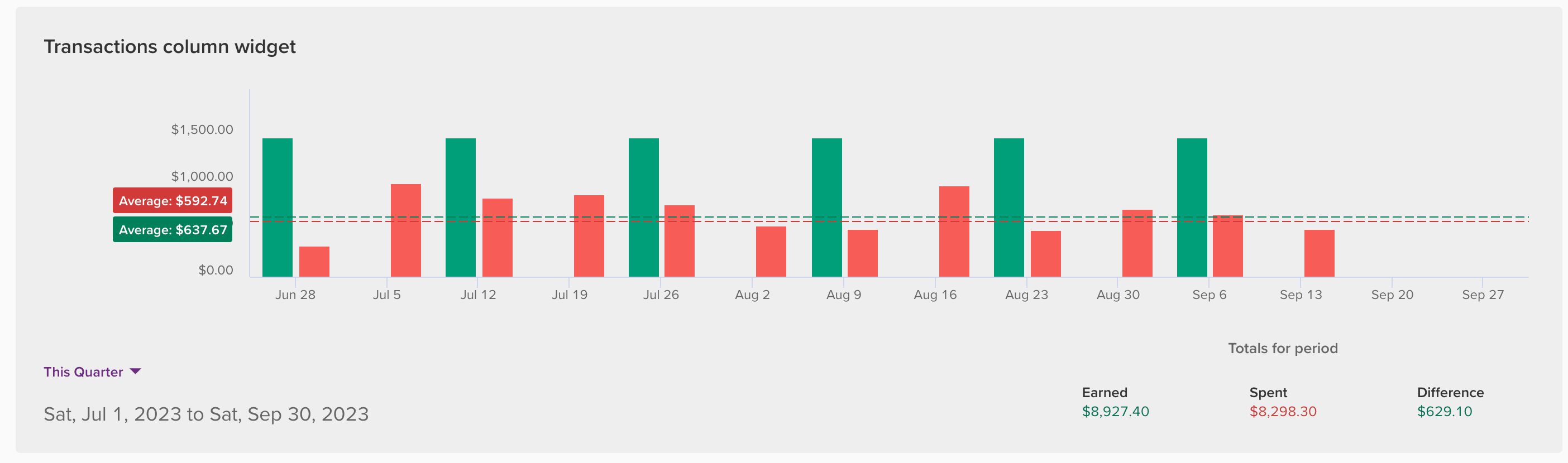
The transaction column widget can be configured as a banner or a column widget, with the banner widget displaying both the average earned and average spent. The column widget is more compact and better suited for viewing shorter periods of time and it does not display the average.
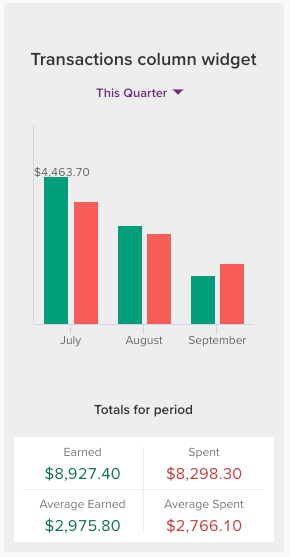
When configuring the transactions column widget, you can:
- use a saved search
- show as savings and deficit or average and totals
- include or exclude transfer transactions
- include or exclude uncategorized transactions
- select transaction grouping
- show both earning and spending transactions
- limit to only earning or only spending transactions
- filter the accounts reflected
- include or exclude individual categories
- view totals for the selected period
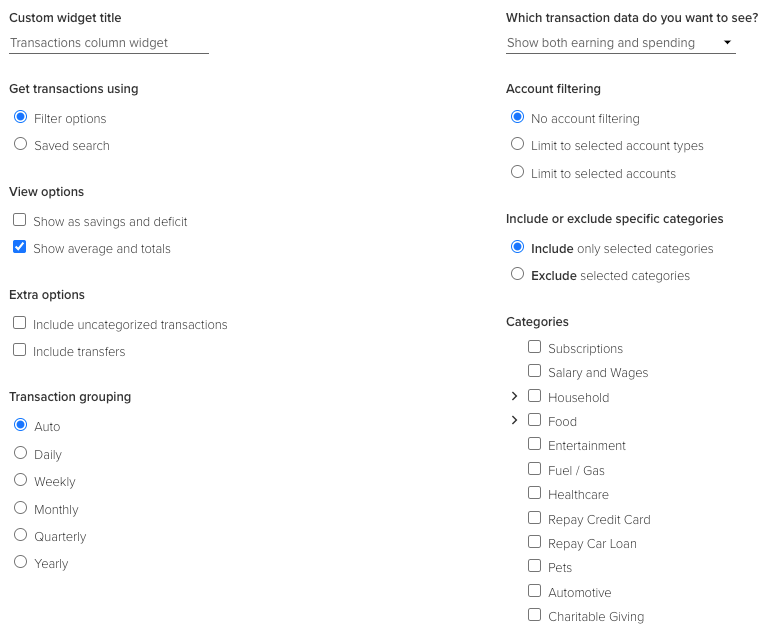
Add multiple Transaction column widgets to track specific categories at a glance.
Category sankey widget
The Category sankey diagram depicts the flow of values between hierarchical structures, which makes it particularly good for showing how money flows from the parent category to sub-categories.
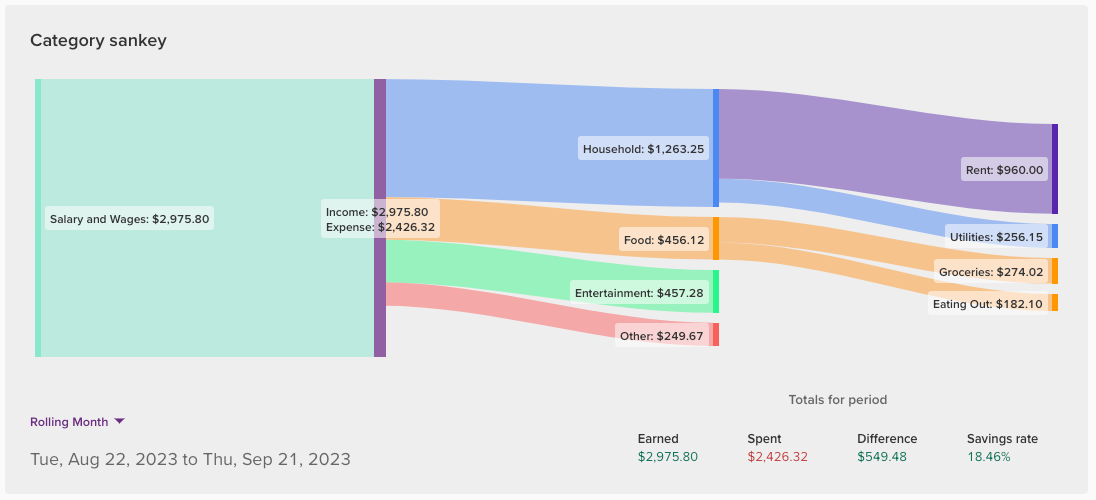
This widget is only available as a banner widget due to its width.
The configuration options for the Category sankey are:
- use a saved search
- show percentages or totals for period
- show categories in a flat hierarchy
- include or exclude transfer transactions
- include or exclude uncategorized transactions
- collapse categories below a percentage of your choosing
- show both earning and spending transactions
- limit to only earning or only spending transactions
- filter the accounts reflected
- include or exclude individual categories
- view totals for the selected period
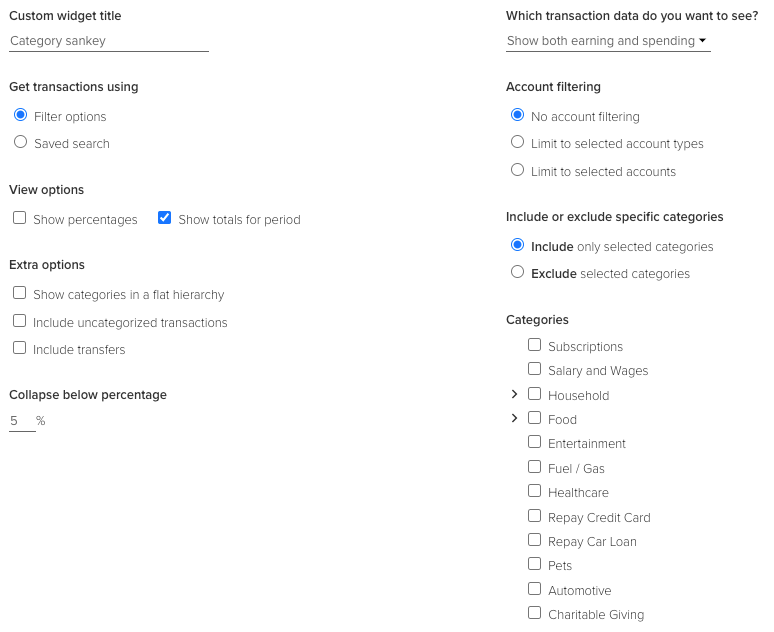
You can even export the chart as an image for sharing! Just hover over the widget's top right, and click the downward arrow in a cloud.
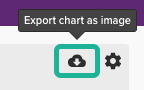
The chart will be exported in a PNG format.
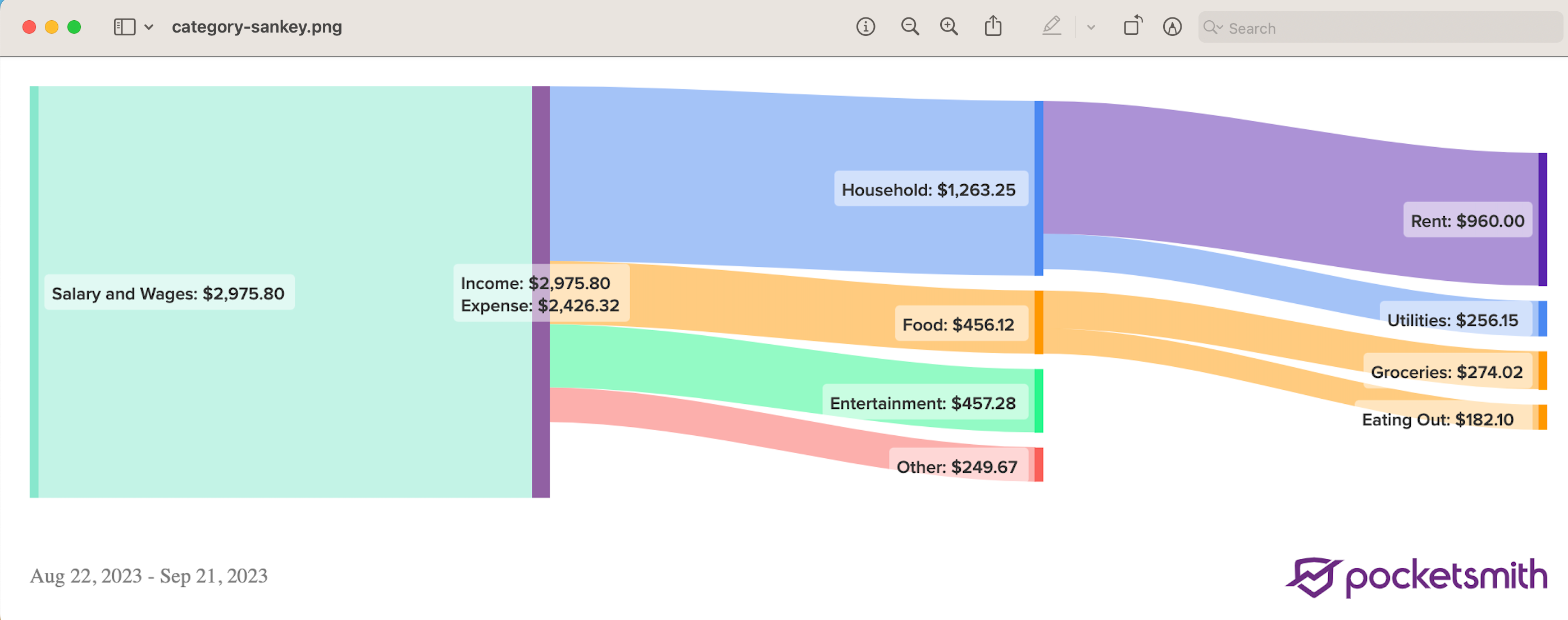
Mobile-friendly Dashboard
It's now possible to make a Dashboard with a single column of widgets, and when viewed in a browser on your mobile device, this will be zoomed perfectly to fit. 🙌
- Head to the Dashboard on the PocketSmith web app and click +Add new dashboard and select 'Mobile dashboard'. Note this will be easiest on a desktop or laptop computer
- Add any column widgets as a single column of widgets
- Log into the web app on your phone's mobile browser (Chrome, Safari, etc.) and make sure to check the "remember me" checkbox when logging in
- Navigate to your newly created Dashboard from step 1
- Make use of the “Add to Home screen” functionality on your mobile to add a direct link to the relevant Dashboard on your home screen for easy access
Tap the home screen link and be shown the Dashboard you've designed!

Deleting a custom dashboard
If you need to delete one of your custom dashboards, you can do so by following the below steps:
Select the custom dashboard you would like to delete

Enable 'Show editing controls'

Scroll to the bottom of the dashboard, then click DELETE DASHBOARD



